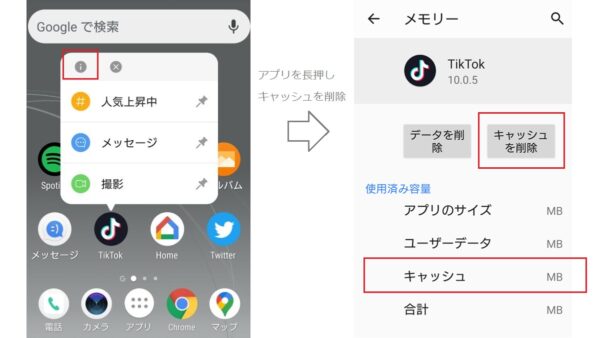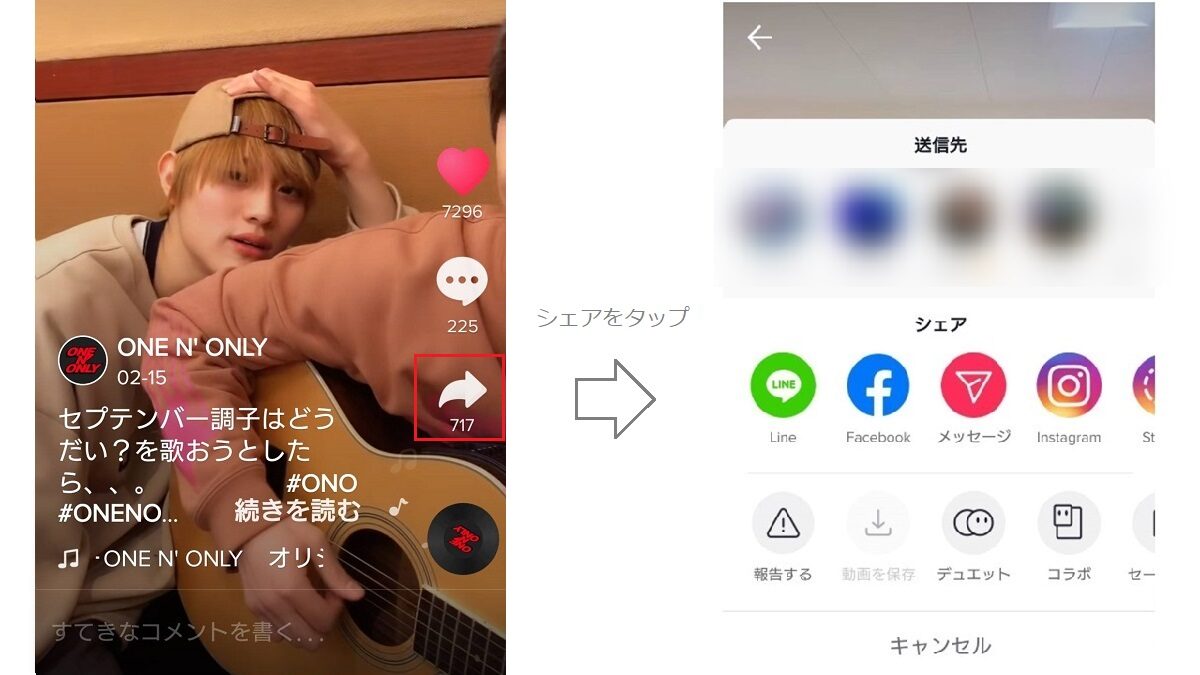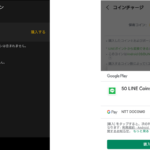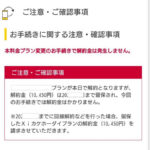TikTok を保存の手順
TikTok を保存できないという声を聞くので、TikTokを簡単に保存する方法を記載しておきます。この方法で保存できる動画の長さは26秒ですが、シェアボタンをタップするだけで、とても簡単です。
条件
Facebookのアプリがインストールされ、ログインしていること。
- シェアしたい動画を開く
- シェアボタンをタップする
- Facebookのアイコンをタップする
- 保存するをタップする
- ✖で編集画面を閉じる
その後、✖で編集画面を閉じれば、Facebookにシェアすることなく動画を保存できます。
TikTokを保存する手順 画面は次の通り
2.シェアボタンをタップする
シェアボタンをタップするとシェアできるアプリ一覧が表示されます。
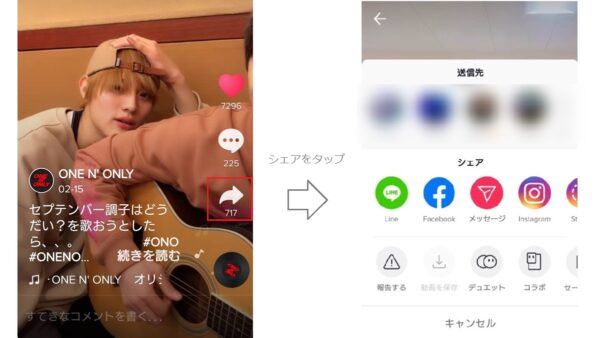
3.Facebookのアイコンをタップする
Facebookのアイコンをタップすると、右のようなストーリーズでシェアするための編集画面になります。保存のアイコンがあるので、そのまま保存できます。
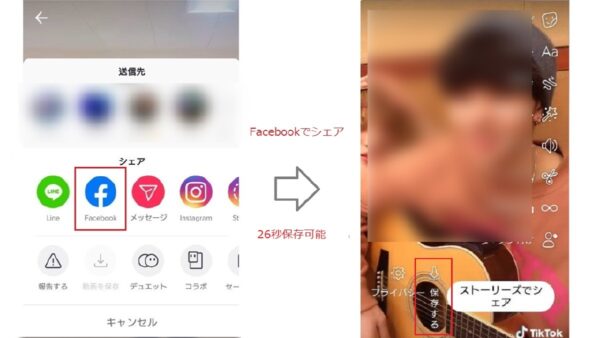
トリムで26秒に編集し保存する
この方法で保存できるのは26秒です。上記の動画の場合26秒以内ですから全部を保存できますが、26秒以上の場合はトリムして保存できます。
- Facebookをタップする
- トリムをタップ
- 動画を26秒にする
- 保存するをタップする
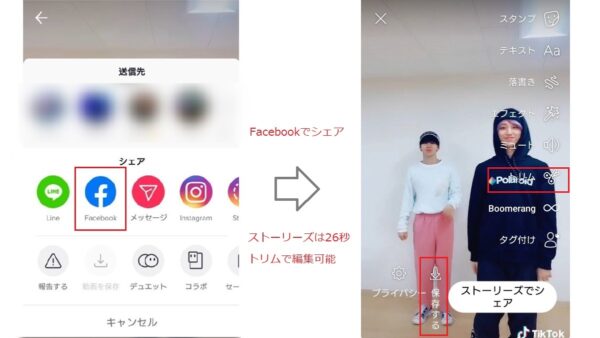
トリム
黄色いラインを動かし、好きな部分を切り取ります。
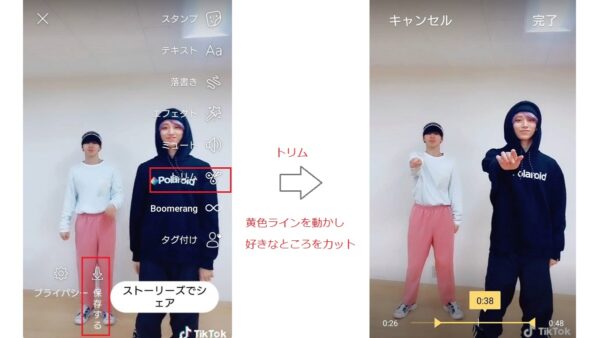
Facebookのストーリーズへのシェアにならない場合
シェアするアプリにFacebookを選択すると、Facebookのニュースフィードへの投稿になる場合があります。これはFacebookのアプリを利用せずにログインした場合です。
下記のようにログインした場合、Facebookの投稿作成画面になってしまい、ストーリーズへのシェアの編集画面になりません。
Facebookをインストールしていない場合
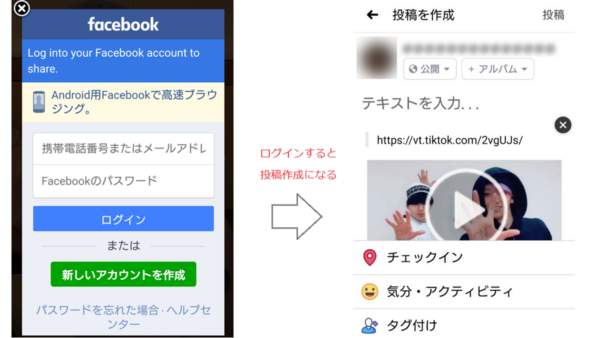
Facebookをインストールしているがログインしていない場合
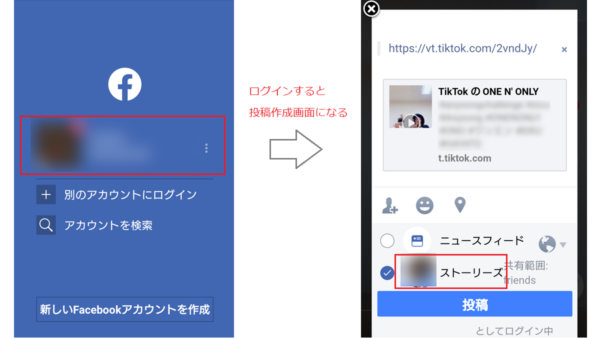
投稿作成画面では、動画を編集保存できません。上の画像のようにストーリーズに投稿できても、この状態ですと動画を編集保存できません。
Facebookへの投稿編集画面からストーリーズへの編集画面にする
上記のようにFacebookのニュースフィードへの投稿になる場合は次の手順を行うと、ストーリーズへのシェアの編集画面になります。
- TikTokを閉じる
- Facebookにログインする
- TikTokを開く
これでFacebookのストーリーズへのシェアの編集画面になりますが、もしならない場合はTikTokのキャッシュを削除してみます。
TikTokのキャッシュを削除する手順
TikTokのキャッシュを削除する前にTikTokのアプリを閉じます。
TikTokのアプリを長押し、またはスマートフォンの「設定」→「アプリと通知」→「TikTok」で、アプリの情報を開きます。
- アプリの情報を開く
- ストレージをタップ
- キャッシュを削除をタップする