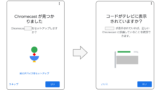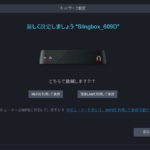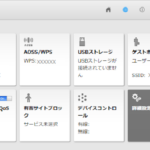Chromecast とFire TV Stick を比較
DAZNをTVで視聴する方法としてChromecastやFire TV Stick を利用し視聴できます。
どちらもTVのHDMIポートに押し、TVでインターネットのコンテンツを視聴できます。
| Chromecast | Fire TV Stick | |
|---|---|---|
| 価格 | 4,980円 | 4,980円 |
| Wi-Fi 2.4GHz | 802.11 b/g/n | 802.11 b/g/n/ac 2×2 MIMO |
| Wi-Fi 5GHz | 802.11 ac/n/a | W52の36, 40, 44, 48 |
| Abema TV | 可能 | 可能 |
| ニコニコ動画 | castで可能 | 可能 |
| LineLive | ミラーリング | ミラーリング |
| DAZN | 可能 | 可能 |
| Netflix | 可能 | 可能 |
| Hulu | 可能 | 可能 |
| AmazonTV | castで可能 | 可能 |
| Google Chrome | cast | ー |
Fire TV Stick は、本来Amazonプライムビデオ などをテレビで視聴するための機器で、そのために便利なリモコンが付属され、Amazonビデオやプライムビデオの検索に利用できる音声検索が付いてます。
注意
音声検索はAmazonビデオやプライムビデオのみに対応しています。その他の検索には音声検索は利用できません。
Chromecastはリモコンはなく、スマートフォンやiPhone、iPad、タブレット、PCで操作します。cast中でも他の操作ができます。
Chromecast も Fire TV Stick もiOS端末以外のミラーリングは可能です。iPhone・iPadはミラーリング機能に対応していません。
Fire TV Stickの注意点
- ニコニコ動画のタイムシフトは対応していない
- iOS端末のミラーリングはAirPlay対応アプリ(有料)をインストールする
- 音声検索はAmazonビデオやプライムビデオのみ対応
スマートフォン(Android)やタブレットのディスプレイをミラーリングできますが、iOS端末をミラーリングする場合は「Amazon Androidアプリストア」のAirPlay対応アプリ(有料)をインストールしなければなりません。
Chromecast の欠点
Fire TV Stick はリモコンで操作しますが、Chromecast はスマートフォンやiPhone、パソコンやタブレットで操作します。cast中でも他の操作ができます。
Netflix、Hule、YouTubeなどは、PS3、PS4、スマートTV、Chromecastどの機器を利用しても問題なく視聴できます。
DAZNの視聴はAndroid TV(SONY)と比べて、Chromecastは再生まで時間がかかる
DAZNもPS3、PS4、AndroidTV、Chromecastを利用し視聴できますが、スマートTV(SONY)と比べるとChromecastは、DAZNのストリーミングが遅く、再生まで時間がかかります。再生が始まるとChromecastはフリーズすることなく、スムーズに視聴できます。画質もスマートTVと同じくらい良いと思います。
Netflix、Hule、YouTubeは、Chromecastでも再生までの時間はかからず、スムーズに視聴できます。
CM飛ばしなど、早送り巻き戻し
CM飛ばしなどについては、
- スマートTVはリモコンで行う
- PS3、PS4はコントローラーで行う
- Chromecastはスマホの場合、指でスヌーズする
DAZNの場合、タップやスヌーズに慣れていれば、Chromecast(スマホ)の方が使いやすいと思います。Chromecastはスマホのアプリを表示し操作します。
DAZNのアプリ(スマホ)は30秒送りや戻しがあり、時間表示の◆をスヌーズすれば、早送りや戻しができます。
指で操作、30秒送りなどあります。
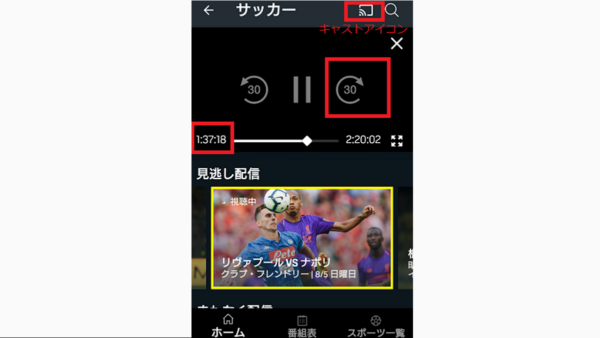
PS3、PS4での早送りや戻しは時間表示の◆をコントローラーで動かします。
コントローラーで操作

動画の表示がスマホとスマートTVやPlayStationでは違う
Chromecastはスマホのアプリを表示し操作します。
YouTubeのスマホのアプリの場合、スマートフォンで見やすい画面になっていますので、「あなたへのおすすめ」や「もう一度聴く」や「最近アップロードされた動画」や「続きを見る」など表示されません。
PlayStationやスマートTVのYouTubeの表示
「もう一度聴く」や「あなたへのおすすめ」などが表示される
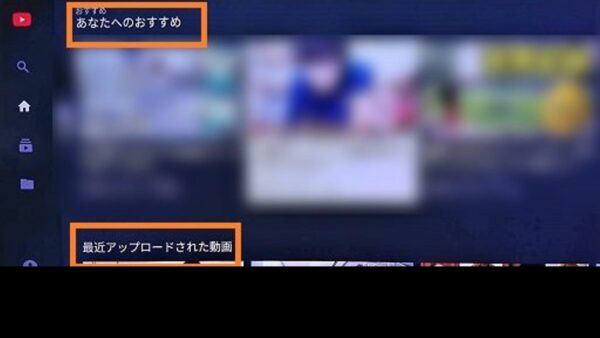
スマホでの操作でなく、テレビの画面を見ながらリモコンで操作するFire TV Stickならば、「あなたへのおすすめ」や「もう一度聴く」や「最近アップロードされた動画」や「続きを見る」など表示されると思います。
Chromecast にできること
テレビでNetflix、Hule、YouTube の視聴
Netflix、Hule、YouTube は、Google Home のアプリをインストールするとサンプルで確認でき、すぐに利用方法はわかります。アプリの右上のcastのアイコンからcastできます。
ストレスなく視聴できます。
テレビでDAZNの視聴
DAZNの視聴は、DAZNのアプリの右上にcastのアイコンをタップするとcastします。
次の画像はDAZNをスマホ(手前)からTV(奥)にキャストしています。画質は問題ありません。

テレビでAbema TV の視聴
Abema TV の視聴は、Abema TVのアプリの右上のcastのアイコンをタップするとcastします。
ストレスなく視聴できます。
テレビでニコニコ動画の視聴
3つの方法があります。
- アプリ nicoid でキャストする方法
- Google Chrome をキャストする方法
- スマートフォンの画面音声をキャストする方法
テレビでLine Live の視聴
スマートフォンの画面と音声をキャストして観ることができます。
スマホ(赤い枠)をTV(奥)にキャストしています。
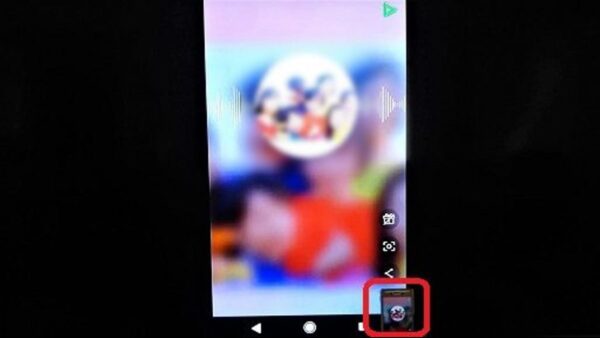
Chromecast の設定・基本的な使い方まで
Chromecastをテレビと繋ぐ
- テレビのHDMI端子と電源に接続する
- セットアップの画面が表示される

Chromecastの設定をする
この設定は1度設定するだけで、ホームネットワーク(同一Wi-Fi)で繋がっている機器(スマホ、PC、タブレットなどすべての機器)からキャストできるようになります。
- 表示に従いGoogle Homeをインストールする
- Googleアカウントを選択する
- Homeに機器の位置情報へのアクセスを許可する
- Chromecastに接続
- デパイスに名前を付ける
- Wi-Fiに接続
- 更新後、設定終了
Google Homeをインストール
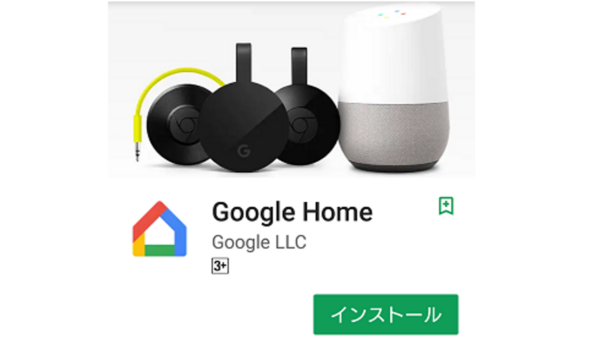
アカウントを選ぶ
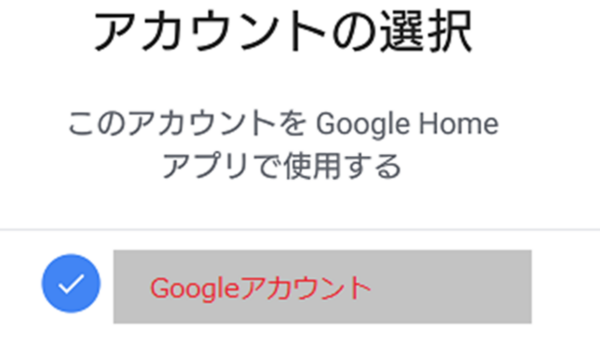
デパイスに名前を付ける(リビングと付けました)
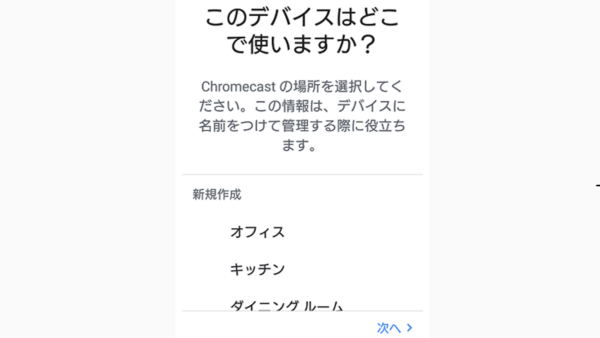
サンプル(チュートリアル)
Chromecastの基本的な使い方
キャストアイコンをタップします。
右上のアイコンをタップする
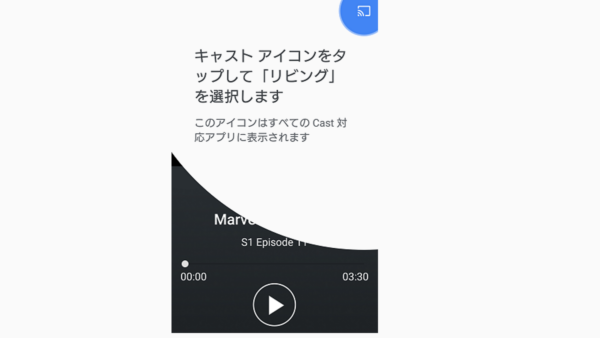
Netflixの右上にキャストアイコンがあります。
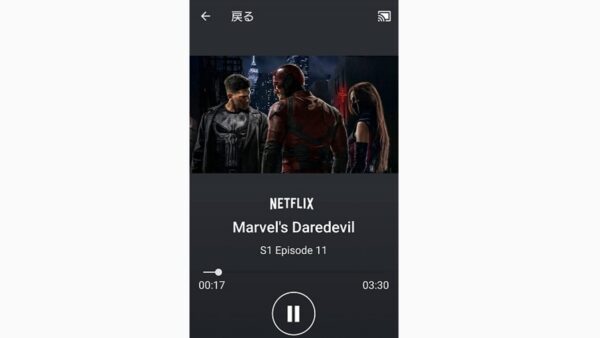
キャスト先を選択します。
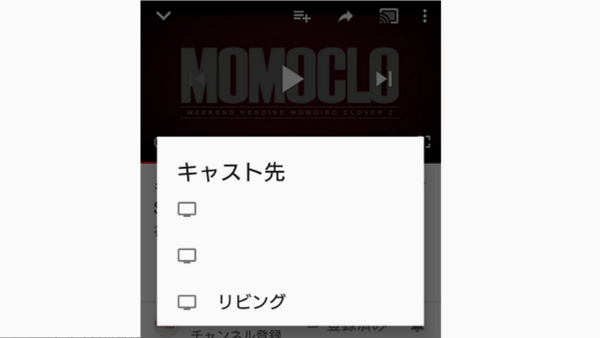

Netflixです。(Netflixは契約中です)画質は良いですし問題なく視聴できます。
スマートフォンの画面・音声をキャストする
- Google Home のアプリを開く
- 左上のメニューアイコンをタップする
- 画面や音声をキャストをタップする
- キャスト先を選ぶ
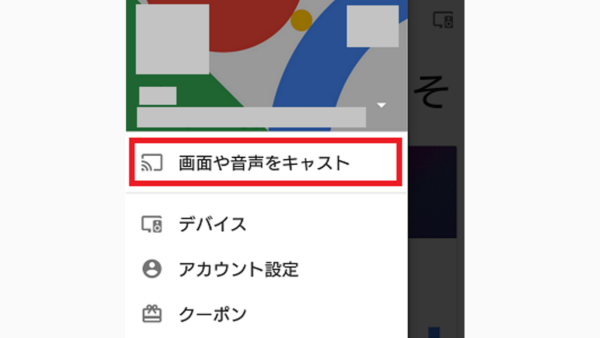
メニューアイコンをタップする
キャストを切断するには、Google Homeの「画面や音声をキャスト」を開き「切断」をタップします。
Chromecast を利用してGoogle Chrome をキャストする
Chrme cast を繋げたテレビと、同じWi-Fiでホームネットワークに繋がっているPCやタブレットならば、何の設定をしなくても、Google Chromeをテレビにキャストできます。
- Google Chromeを立ち上げる
- 画面右上のメニューアイコンをクリックする
- キャストをクリックする
- キャストのアイコンが表示される
これで、キャストのアイコンが表示されます。
- キャストのアイコンをクリックする
- キャストするデパイス(リビング)を選ぶ
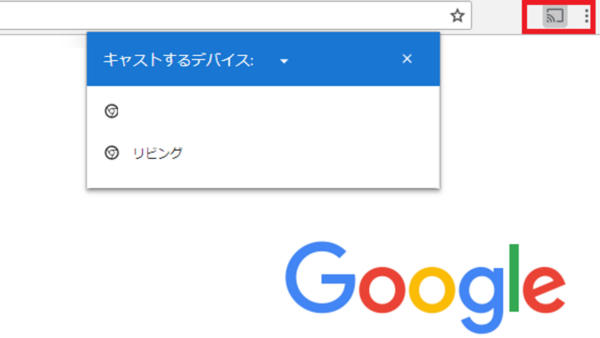
キャストでデパイスが表示されない場合
PCからChromecastのセットアップができます。
- chromecast.com/setup
- アプリをダウンロードする画面が表示される
- 「または、このパソコンで Chromecast をセットアップすることもできます。」を選択
- キャストデバイスを検索している画面が表示される
スマホでセットアップを済ませている場合はセットアップする必要はありません。
Google Cast で「デパイスが見つかりません」の解決法
- Chromeが最新版であるか確認する
- PCのネットワークの探索が有効になっているか確認する
PCのネットワークの探索を有効にする
- スタート
- 設定
- ネットワークとインターネット
- 共有オプション
- プライベートを開く
- ネットワーク探索を有効にするにチェックを入れる
- 変更の保存
テレビでニコニコ動画・ニコニコ生放送を視聴する
3つの方法があります。
nicoid (ニコニコ動画プレイヤー)でキャストする方法
- nicoid をインストールする
- Chromecast 接続をタップする
- デパイス(リビング)を選ぶ
アプリnicoidでの設定はありません。インストールだけです。
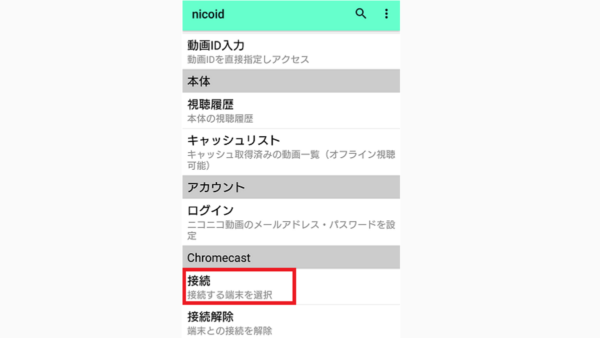
スマートフォン(赤い枠)をテレビにキャストしています。
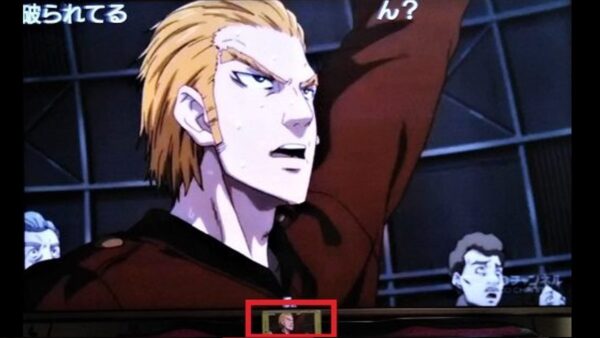
Google Chrome をキャストする方法
- Google Chromeでニコニコ動画・ニコニコ生放送を開く
- 画面右上のアイコン を開く
- キャストをクリックする
- キャストのアイコンが表示される
- アイコンをクリックする
これでニコニコ動画・ニコニコ生放送がキャストされます。
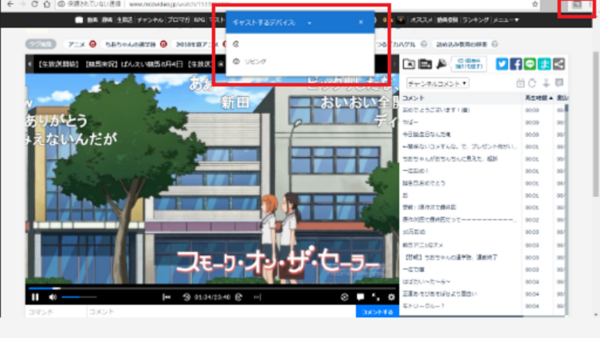

PCのブラウザChrome(手前)をテレビにキャストしています。
スマートフォンをキャストする方法
- Google Home のアプリを開く
- 左上のメニューアイコンをタップする
- 画面や音声をキャストをタップする
- キャスト先を選ぶ
まずはGoogle Homeでキャスト
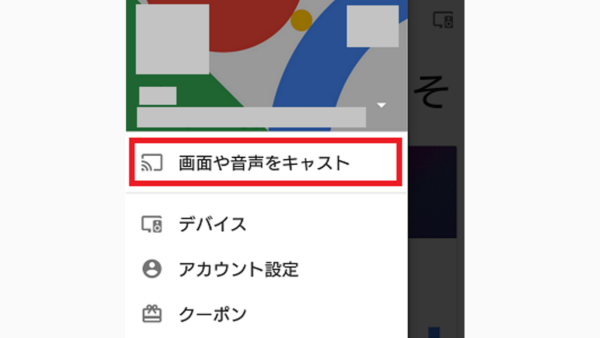
これで、スマートフォンの画面と音声がキャストされました。
- ニコニコ動画のアプリを開く
- 全画面で再生する
テレビでLine Live を視聴する
Chromecastを利用しテレビでLineLiveを観るためには、Google Homeでアプリで「画面や音声をキャスト」して、LineLiveを開きます。
- Google Home のアプリを開く
- 左上のメニューアイコンをタップする
- 画面や音声をキャストをタップする
- キャスト先を選ぶ
これで、スマートフォンの画面と音声がキャストされました。
- LineLiveのアプリを開く
- 再生する
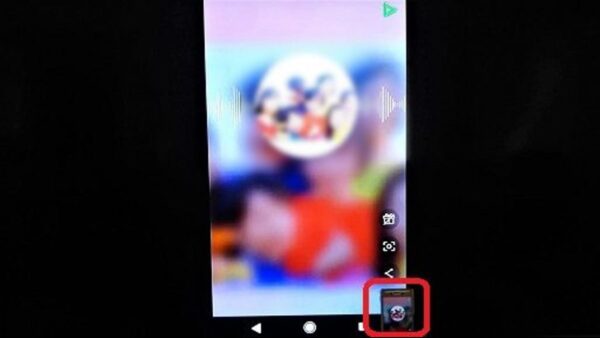
Chromecast で利用できる人気のアプリ
| アプリ | 評価 | ユーザー | キャスト元 |
|---|---|---|---|
| LocalCast for Chromecast | ☆4.3 | 500万人 | アプリ・NASなど |
| nicoid | ☆4 | 50万人 | ニコニコ動画 |
LocalCast for Chromecast を利用するとスマホ内のファイルをテレビで視聴できます。