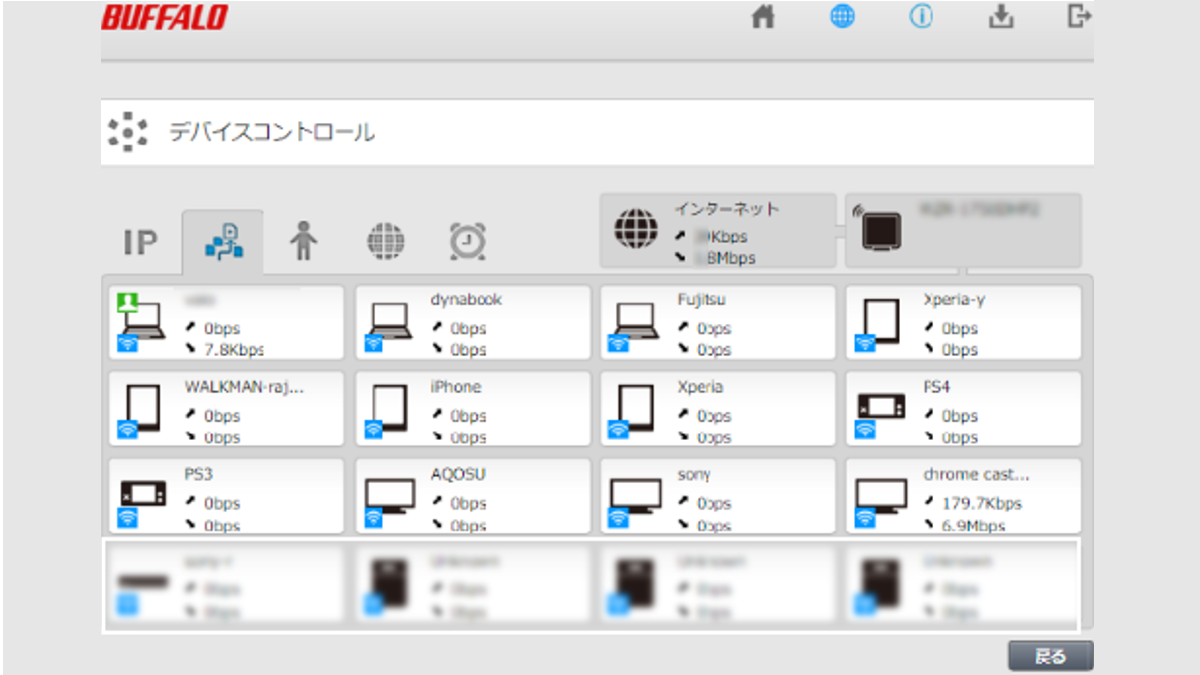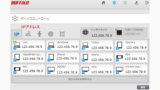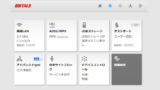DAZNの画質・映像が止まる
DAZNは、Android タブレットやスマートフォン、iPhoneやiPadで観られる他、テレビに接続して観ることができます。スマートフォンやPCなどで見るには画質はそれほど気になりませんが、テレビだと画質が悪いかったり、頻繁に映像が止まったりすると見ることができません。改善方法を記載しておきます。
まず、デパイスやDAZNのアプリが最新バージョンであるか基本的なことをチェックします。
基本的なことの確認
- デパイス、DAZNアプリが最新バージョンであるか確認する
- 一時的な空き容量が必要
ダウンロード容量:53MB
本体へコンテンツをダウンロードする際は、本体ストレージにダウンロード容量以外に一時的な空き容量が必要ですので、ご注意ください。
Wi-Fiルーターの設定を確認する
DAZNを見るための機器やインターネットの回線は簡単には変更することはできません。そこで、Wi-Fiルーターの設定を変えて、動画の視聴に向いている設定にします。
ただ通信環境によるので、確実に改善するとは限りませんし、動画以外の通信に影響があるかもしれません。
Wi-Fiルーターの設定画面を開く
下記はBUFFALOの場合のURLとユーザー名・パスワードです。
| URL | http://192.168.11.1/ | http://192.168.11.1/ |
| ユーザー名 | admin | root |
| パスワード | password | 空白(入力しない) |
ファームウェアが最新であるか確認する
- Wi-Fiルーターの設定画面を開く
- 詳細設定をクリック
- 管理→ファームウェアをクリック
- 自動更新(オンラインバージョンアップ)にチェックを入れる
- 更新実行をクリック
- ファームウェア一覧の最新にチェックを入れる
- 更新実行をクリックする
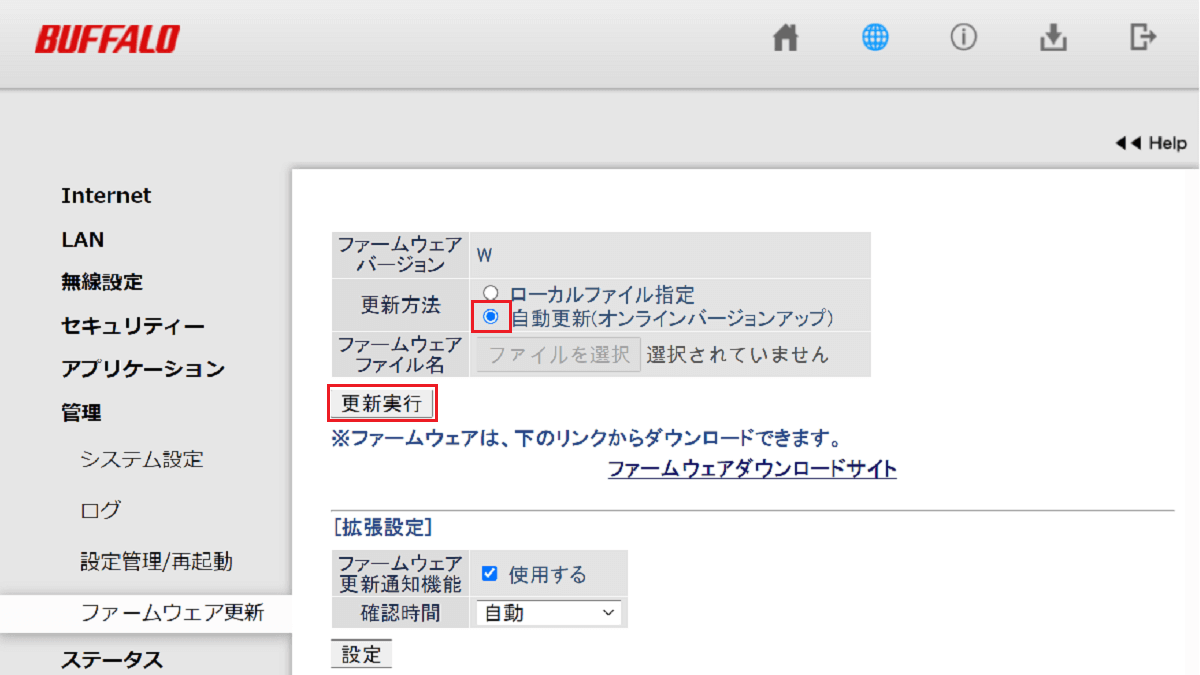
DAZNを観るデパイスの優先度を上げる
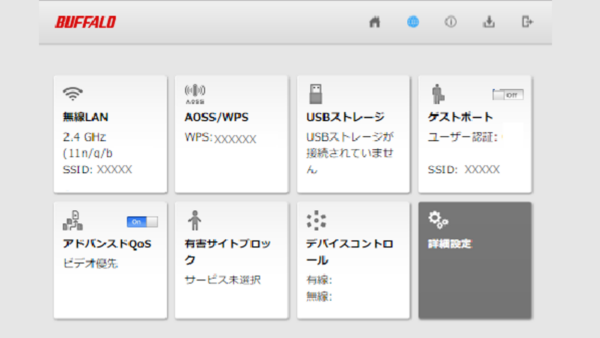
デパイスコントロールを開く
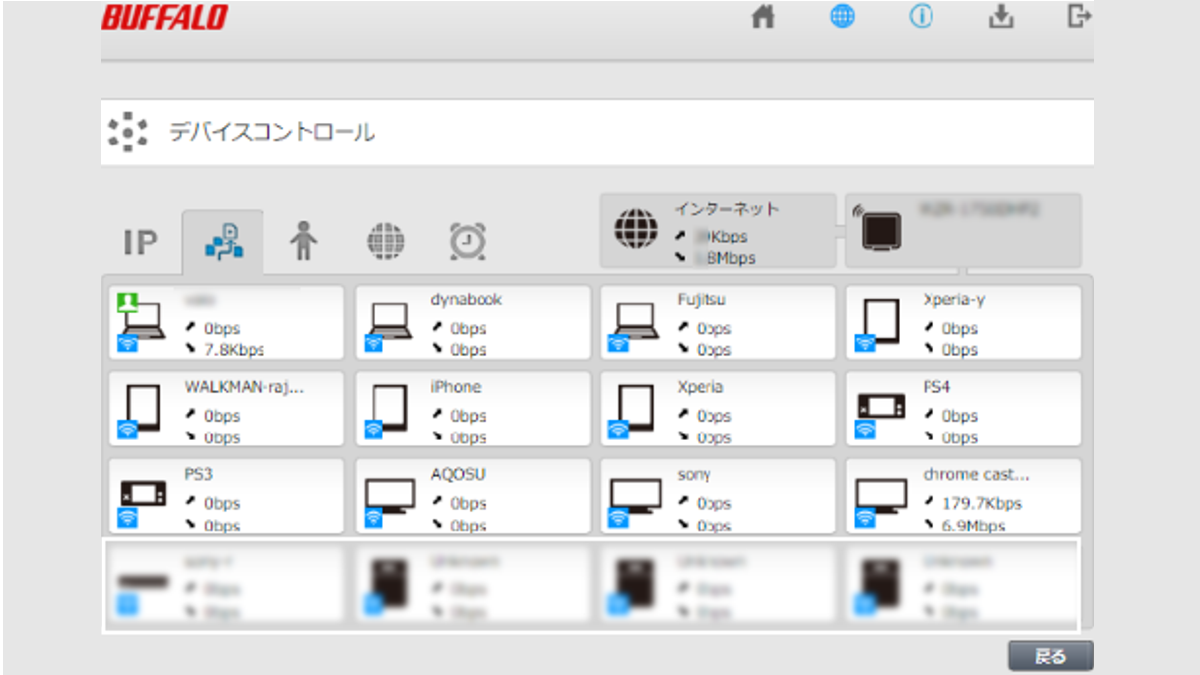
優先順位を高くしたいデパイスをクリックする
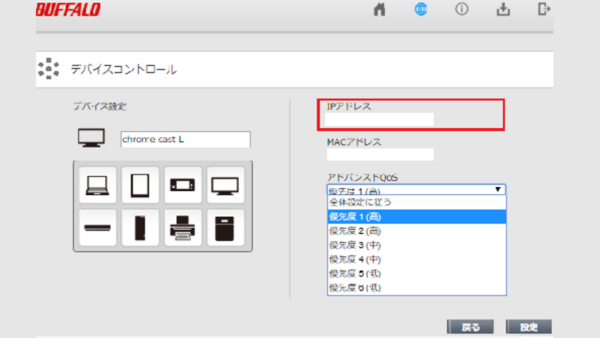
優先度1にする
デパイスがUnknowの場合はIPアドレスでデパイスを特定します。IPアドレスの確認方法は次のリンクをご参考にしてください。
アドバンスドQoS
特定の通信を優先にする場合にアドバンスドQoSを使用します。アドバンスドQoSを開いて設定することもできます。
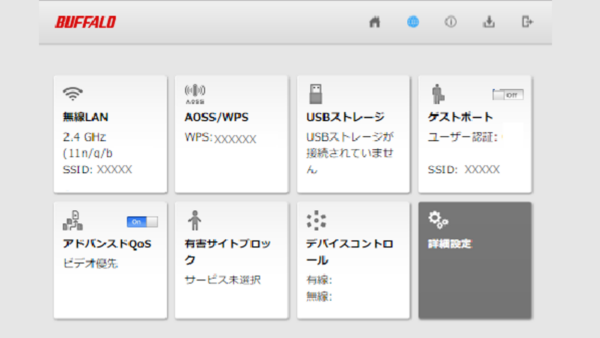
アドバンスドQoSを開く。
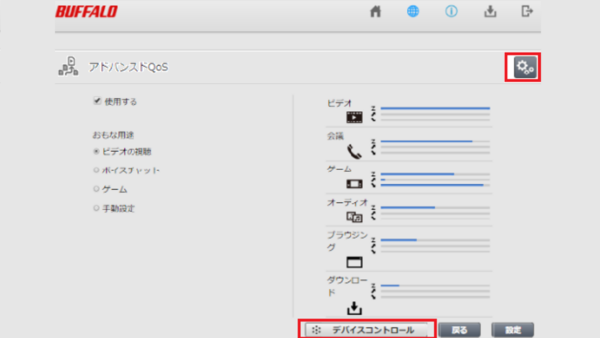
右上の設定で優先順位を変更できます。
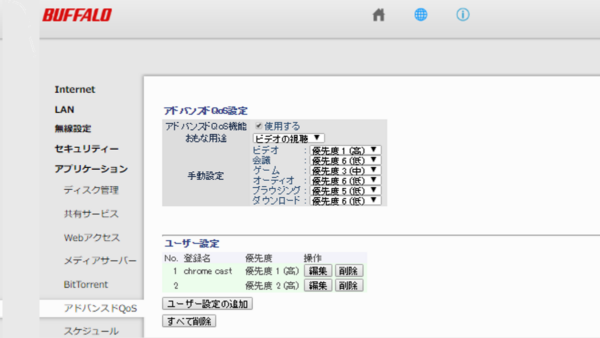
優先順位を決める
5GHz帯に設定
Wi-Fiの通信は2.4GHz帯と5GHz帯を利用しています。2.4GHz帯は電子レンジ、Bluetoothなどの機器にも利用されていて、Wi-Fiの通信に干渉してしまう場合があり、映像配信サービスには5GHzが良いともあります。
映像配信サービスなど大容量のデータ通信を行う場合は、5GHzに接続することで他の無線の干渉を受けず、安定した通信が行える可能性が高くなります。
しかし、私の部屋の環境だと5GHzは安定していません。効果があったのは、優先度を上げることによって、映像が途切れにくくなりました。
2.4GHz帯と5GHz帯については、次のリンクを参考にしてください。
DAZNに登録できるデパイス・DAZNをテレビで観る方法
DAZNは、以下の機器に繋いでテレビで見ることができます。もし他の機器があるならば、それを利用するのもいいかもしれません。
- Android TV、その他SONY、TOSHIBA、LGのスマートTV
- Amazon fireTV、Apple TV
- Goodle Chrome、Amazon Fire TV Stick、Air Stick
- PS3、PS4、Xbox