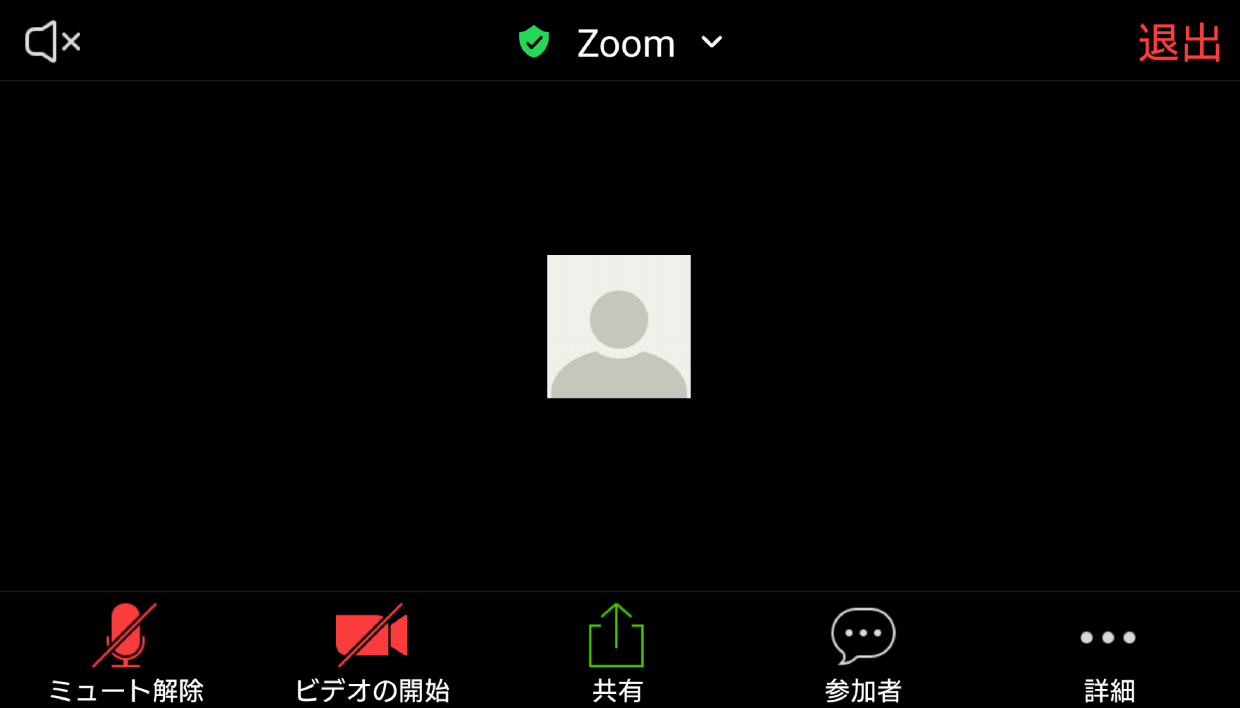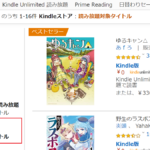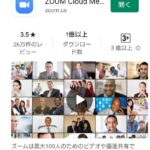Zoom
Zoomはwebミーティングのツールで、webミーテング、webセミナー、オンライン授業、オンラインサイン会などに多くの人に利用されています。
Zoomが利用できるデパイス
Zoomは様々なデパイスで無料で利用することができます。Zoomの無料アプリを使用するか、またはブラウザでも利用できます。
- スマートフォン、iPhonなどのZoomアプリまたはブラウザ
- タブレット、iPadなどのZoomアプリまたはブラウザ
- PCやMacのZoomアプリまたはブラウザ
利用できるブラウザ
- Chrome(オススメ)
- Firefox
- Safari(画面の共有はできない)
- Edge
Zoomで自分の音声やビデオのオン・オフ
Zoomでの自分の音声やビデオのオン・オフはミーティングに参加する時や参加中に変更でき、参加前のマイアカウントの設定でも変更できます。
オーディオ(音声)に接続することを許可しなければ、相手の声も聞こえないので、「許可」した後にミュートは音声の接続を許可した後にミュートします。
Zoomのビデオ・音声のオン・オフの画面
Zoom ミーティングに参加中の画面
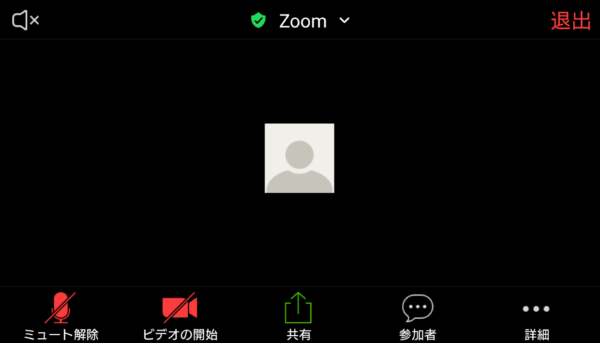
左上が音量、自分のカメラとマイクのミュートは下のアイコンです。
Zoomの設定画面で事前に設定も可能
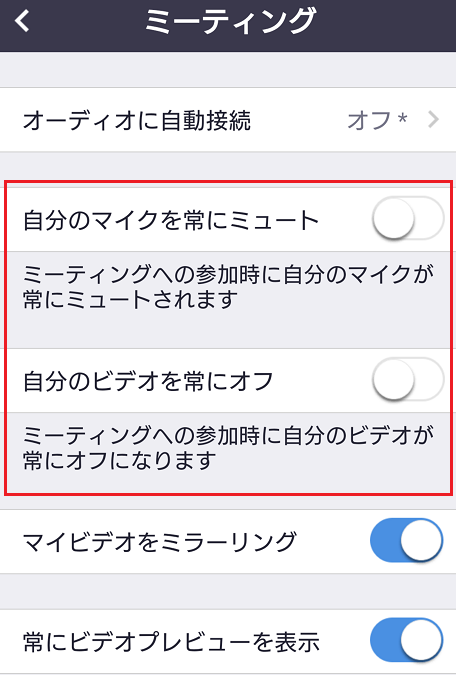
下記の「自分のマイクとカメラのオン・オフの設定」で詳しく記載しています。
Zoomのアプリをインストールせずにミーテングに参加する
Zoomは、ホストから招待リンクまたはミーテングIDとパスワードが送られてきます。
次の2通りの参加方法がある
- 招待リンクを受け取り参加する
- ミーテングIDとパスワードで参加する
招待リンクがある場合は簡単にミーティングに参加することができます。
招待リンクで参加する場合
招待リンクのみで、PCやスマートフォンでZoomに参加できます。
- 招待リンクをクリックする
- 名前を入力する
- 待合室でホストの許可を待つ
- オーディオ(音声)に接続することを許可する
スマートフォンでアクセスした場合、Googleなどブラウザを選択し、名前を入力します。名前は偽名やハンドルネーム、ニックネームでも構いません。
ChromeまたはZoomのアプリ、どちらでも開くことができる
ChromeかZoomかの選択画面
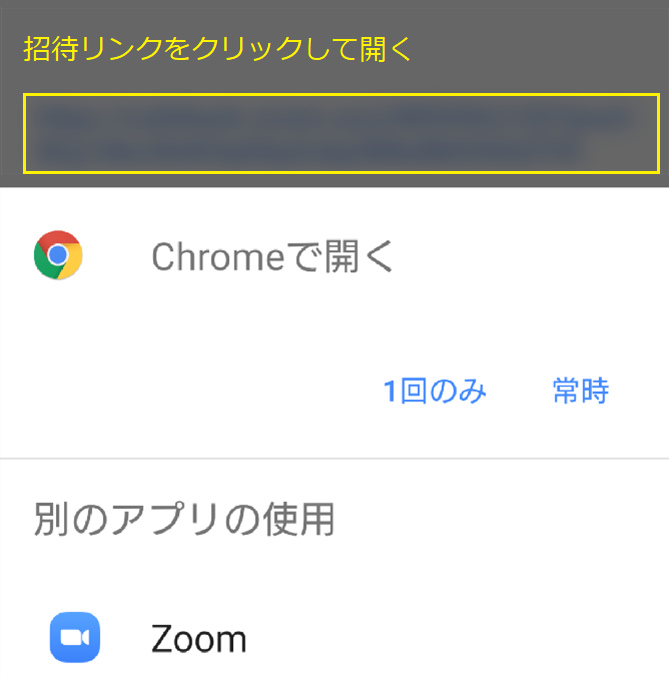
Zoom 音声・オーディオに接続
相手の音声を聞くためには、音声(オーディオ)で参加にする必要があります。
- PCの場合「コンピューターでオーディオに参加」をクリック
- スマートフォンの場合「音声の録音をzoomに許可しますか」で許可を選択する
許可した後に、音声のミュートもできます。
音声の録音をZoomに許可しますか?→許可
ミーティングIDとパスワードでミーティングに参加する場合
PCの場合(ブラウザでもアプリでも参加できる)
Zoom公式サイト→https://zoom.us/jp-jp/meetings.html
- Zoonの公式サイトへ
- 上部のミーティングに参加するをクリック
- ミーティングIDとパスワードを入力する
- 名前を入力する
- 待合室でホストの許可を待つ
ミーティングに参加するをクリック
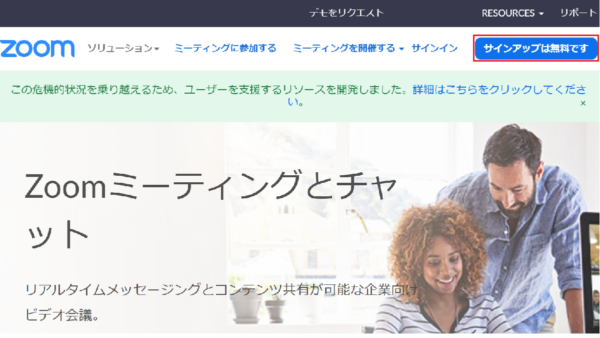
PCのブラウザでZoomに参加した場合
ビデオはオフです。
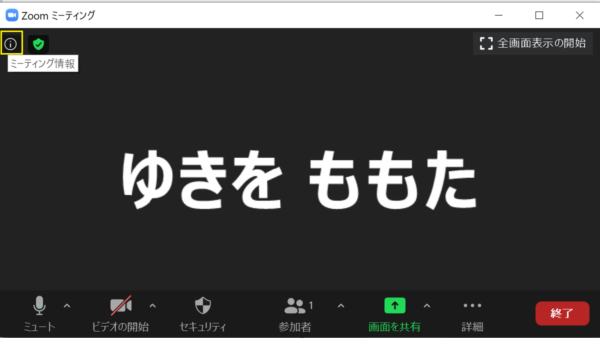
スマートフォン・iPhonの場合(アプリで参加する)
招待される場合、アプリはインストールするだけで、サインアップしなくてもZoomに参加できます。
- アプリをインストールする
- アプリを開く
- ミーティングに参加をタップする
- ミーテングIDと名前(偽名でも可)を入力する
- 自分のビデオをオフにする場合はボタンをスライドする
- ミーティングに参加をタップする
- パスワードを入力する
アプリ「ZOOM Cloud Meeting」をインストール
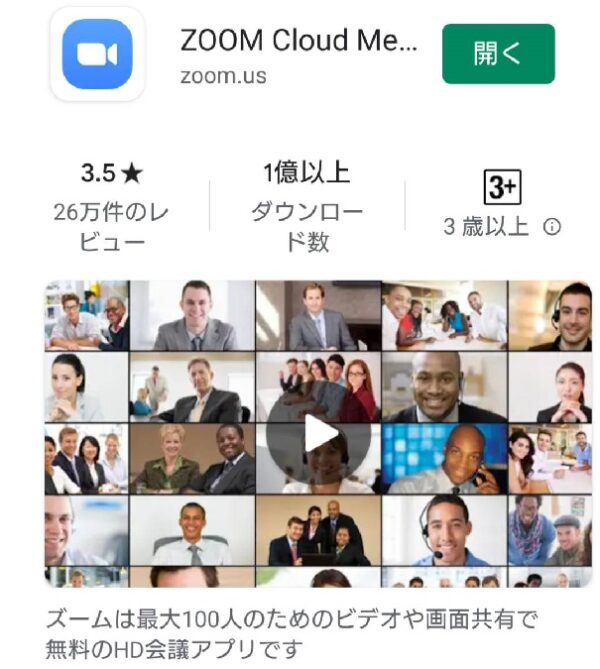
アプリZoomにサインアップせずにミーティングに参加できる
- アプリ「ZOOM Cloud Meeting」をインストール
- アプリを開く
- ミーティングに参加をタップする
「ミーティングに参加」をタップする
サインアップせず、ミーティングに参加をタップするだけ
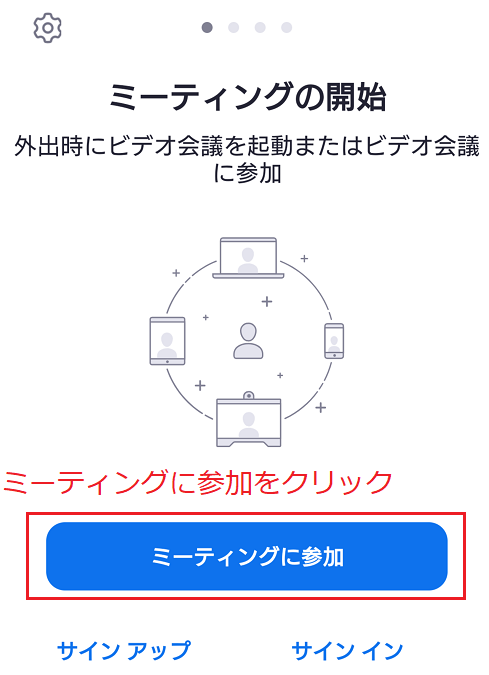
ミーティング用Zoomクライアント
最初にZoomミーティングを開始または参加されるときに、ウェブブラウザのクライアントが自動的にダウンロードされます。
自分のマイクとカメラのオン・オフの設定
デフォルトでは自分のマイク、自分のビデオはオンになっています。
- 左上の設定アイコンをタップする
- ミーテングをタップする
- ビデオやマイクのオン・オフなどの設定をする
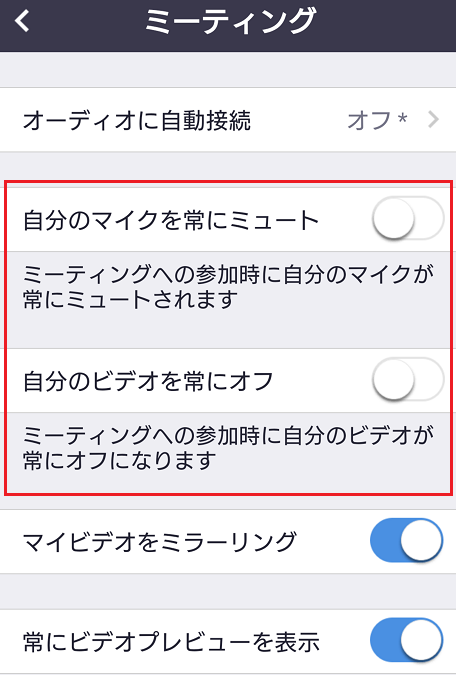
名前(偽名・ハンドルネーム)の登録について
Zoomに参加する場合、氏名が表示されてしまいます。本名が知られたくない場合、偽名、ハンドルネーム、ニックネームで登録も可能です。
Zoomの名前の変更について
GoogleやFacebookでサインアップした場合や本名で登録した後でも名前の変更はできます。
名前の変更の手順について
名前の変更手順については、下のリンクに記載しています。
画面共有
資料を見せながらミーティングしたい場合に便利な画面共有という機能があります。画面共有については、下記リンクに記載しています。