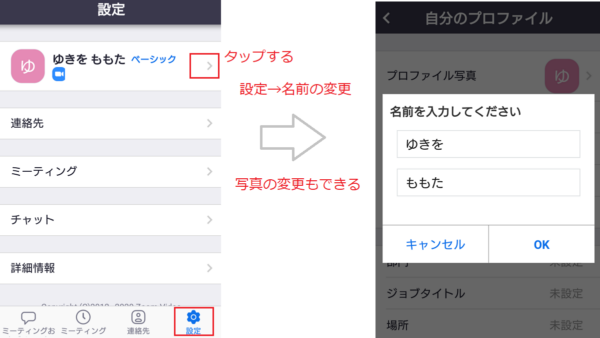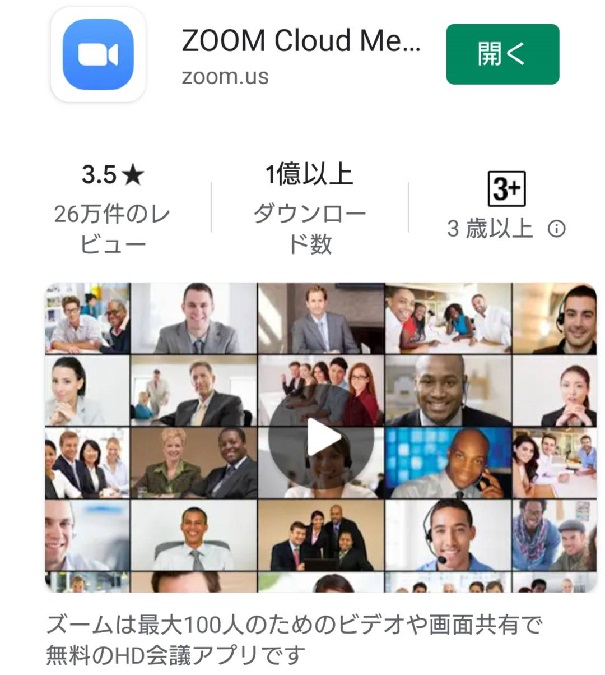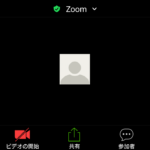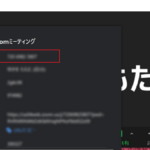Zoomのアプリのインストール
Zoomのアプリはスマートフォン、iPhon、タブレット、iPad、PCでインストールすることができます。招待された場合は、サインアップの必要はありません。
サインアップ(無料)に必要なもの
- サインアップ用メールアドレス
- 名前(偽名でも可)
サインアップにはメールアドレスの他、SSO、Google、Facebookのアカウントでもサインアップできます。
Google、Facebookのアカウントでサインアップした場合
GoogleやFacebookでのサインインを選んだ場合、すぐにサインインし利用できます。
Google、Facebookのアカウントでサインアップした場合、次の情報がZoomで表示されます。
- 名前
- プロフィール画像
- メールアドレス
名前、画像、メールアドレスは、Zoomで変更が可能です。
Zoomにサインアップする手順
スマートフォンの場合
アプリ「ZOOM Cloud Meeting」をインストールします。
PCの場合
Zoom公式サイトにアクセスします。
- Zoom公式サイト→https://zoom.us/jp-jp/meetings.html
サインアップの手順
Zoomを利用するためにサインアップするメールアドレスを登録します。サインアップは無料です。
サインアップの手順①
- Zoom公式サイトの右上の「サインアップ」をクリックする
- 生年月日を入力する(生年月日は保存されませんとのこと)
- 続けるをクリック
- メールアドレスを入力するか、SSO、Google、Facebookでサインインするかを選ぶ
GoogleやFacebookでのサインインを選んだ場合、すぐにサインインし利用できます。
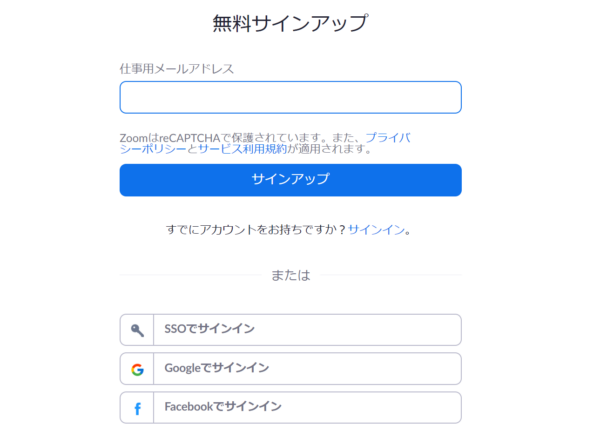
GoogleやFacebookでサインアップせず、メールアドレスを入力した場合
サインアップの手順②
- メールアドレスを入力しサインアップをクリックする
- メールのアクティブなアカウントをクリックする
- 「Are you signing up on behalf of a school?」教育目的の場合は「はい」を選択
- 名前とパスワードを入力
Are you signing up on behalf of a school?
教育目的の場合は「はい」を選択します。
名前(偽名・ハンドルネーム)の登録について
Zoomに参加する場合、氏名が表示されてしまいます。本名が知られたくない場合、偽名、ハンドルネーム、ニックネームで登録も可能です。
Zoomの名前の変更について
GoogleやFacebookでサインアップした場合や本名で登録した後でも名前の変更はできます。
名前の変更の手順
Zoomの名前を変更する手順、PCの場合
- Zoonにサインインする
- 右上のマイアカウントをクリックする
- 名前の横の編集をクリックする
- 名前を変更して、変更を保存する
名前の変更
三点リーダー(メニューアイコン)をクリックするとマイアカウントがあります。
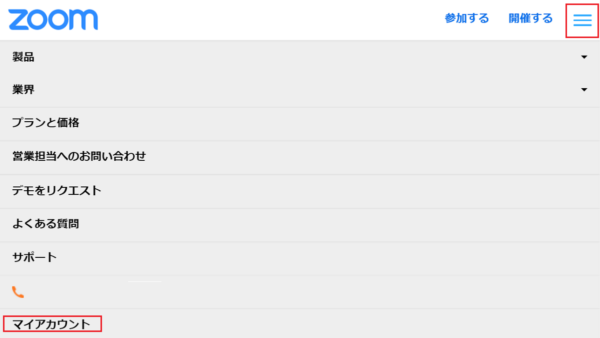
Zoomの名前変更の手順 スマートフォンの場合
- 右下の設定アイコンをタップする
- 名前の横のアイコンをタップする
- 表示名の横のアイコンをタップする
- 名前を入力しOK