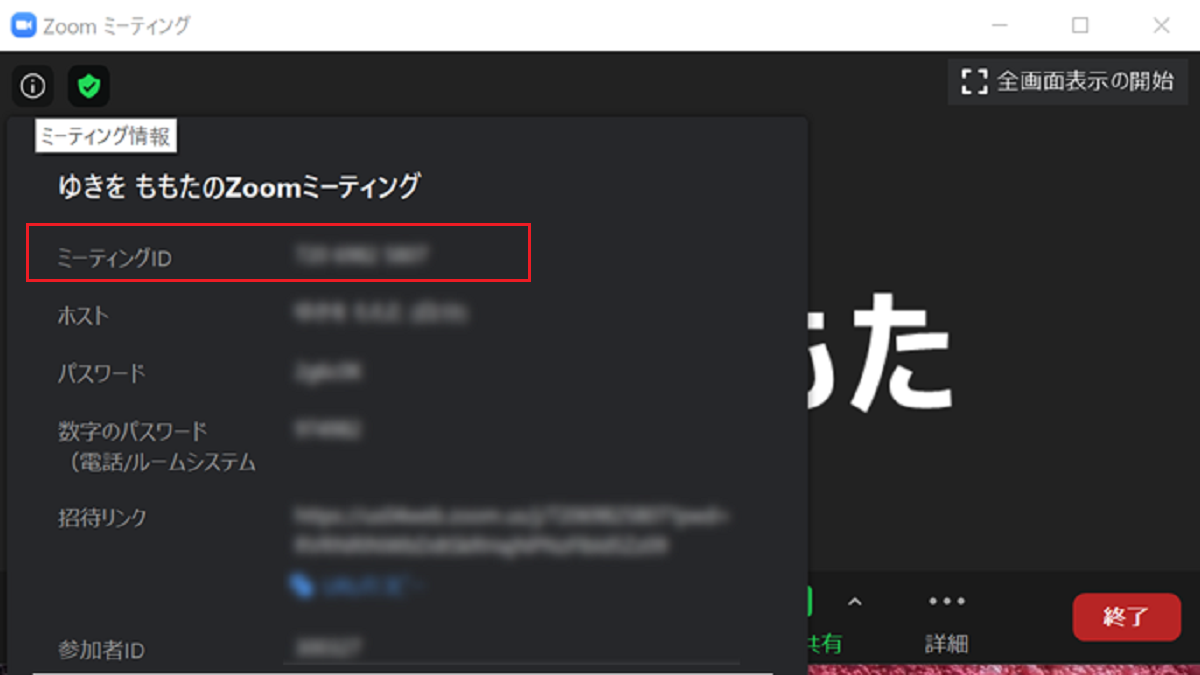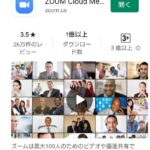パーソナルID(PMI)とミーティングIDについて
公開ミーテングの場合は、都度生成されるミーティングIDを利用します。
パーソナルID(PMI)は変更しない限り変わることはありませんが、ミーティングIDはミーティング毎に生成されます。
インスタントミーティングIDは、インスタントミーティングが終了すると無効になります。 スケジュールされたミーティングのIDは、スケジュールされた日、または開始日から数えて30日間有効です。
ミーティングID
ミーテングTDはその都度毎変更になる9~10桁の数字です。
ミーティングには2種類ある
- インスタントミーティング
- スケジュールされたミーティング
ミーティング情報(ミーティングIDなどの確認)
Zoom meetingsの画面にカーソルを持っていくと、情報アイコンが表示されます。
PCでミーティングID、パスワード、招待リンクを確認する
Zoom meetingsの画面にカーソルを持っていくと、左上に「ミーティング情報」のアイコンが表示されます。それをクリックします。
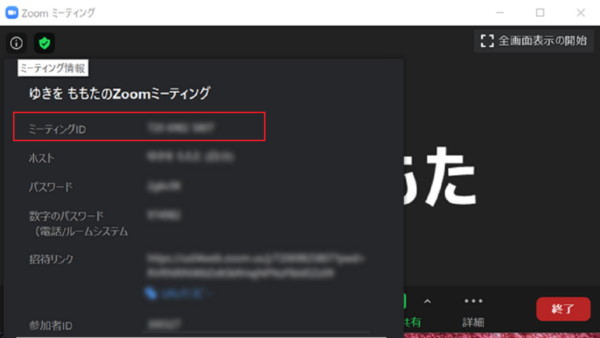
スマートフォンでミーティングID、パスワード、招待リンクを確認する
Zoom の横のアイコンをタップするとミーティング情報が表示されます。
Zoom ミーティングの開催手順
PCでもスマートフォンでもミーティングを開催できます。
PCで、Zoom ミーティングの開催手順
- ミーティングを開催するをクリック
- ビデオはオフ、ビデオはオン、画面共有のみを選択する
- Zoom meetingsを開くをクリック
- 招待リンクまたはミーティングIDとパスワードを参加者に知らせる
※招待リンクを知らせる場合は、ミーティングIDとパスワードは伝える必要はありません。
スマートフォンで、Zoom ミーティングの開催手順
- 新規ミーティングをタップ
- ビデオをオンまたはオフにする
- PMI(パーソナルミーティングID)を使用するか否か
- ミーティング開始をタップ
※招待リンクを知らせる場合は、ミーティングIDとパスワードは伝える必要はありません。
スマートフォンでZoom開催
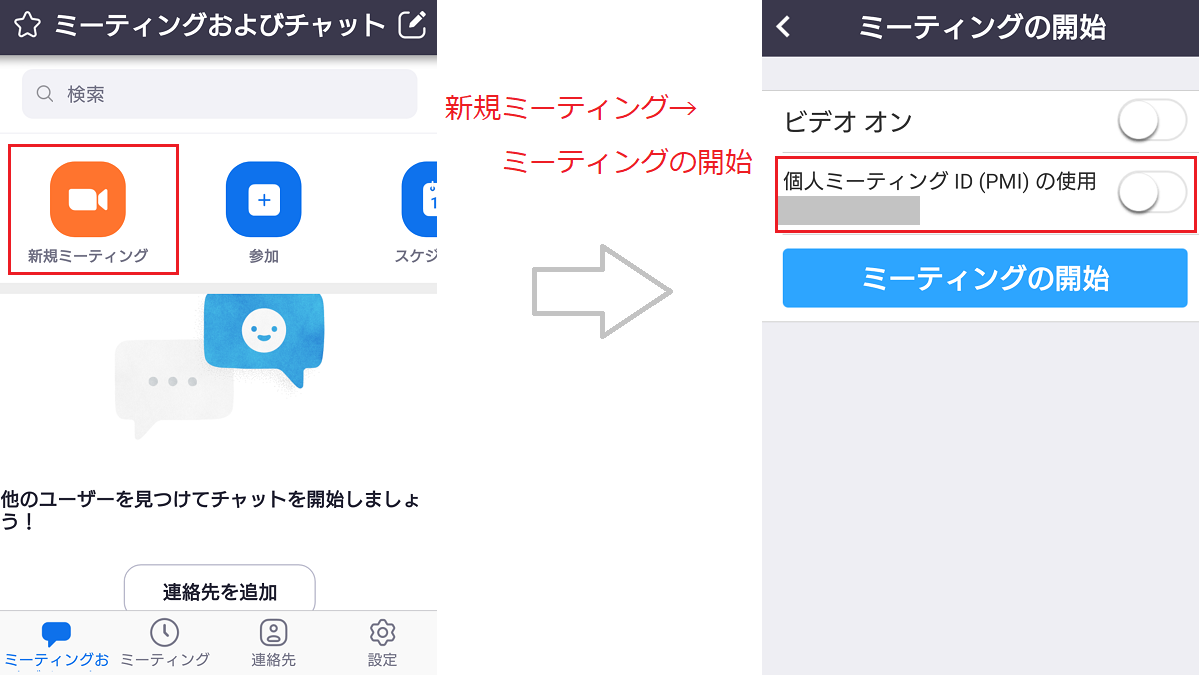
ミーティングの参加者を許可する(待合室)
ミーテングの参加者を待合室で確認して、参加を許可することができます。招待リンクまたはミーテングIDとパスワードで参加者が待合室に入ります。
- 参加者が待合室に入る
- 参加者を確認して、許可する
スマートフォンの場合は下の参加者をタップし、待機中を確認して許可します。
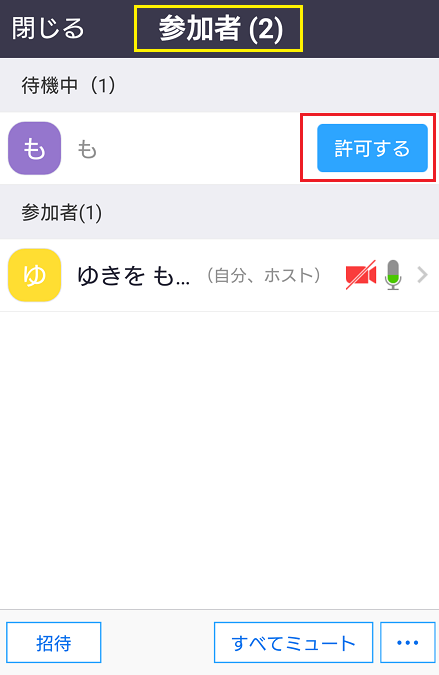
Zoom 待合室の無効化
PCでZoomにサインインし、マイアカウントの設定より待合室の無効化ができます。
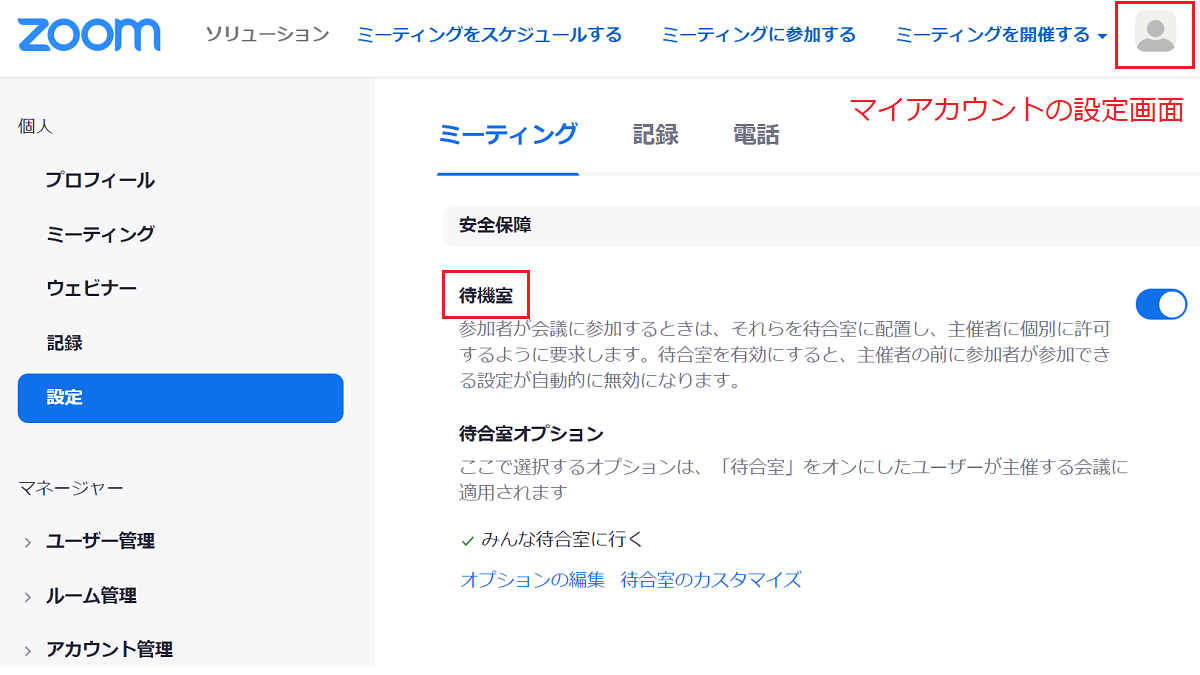
ミーテングの設定
デフォルトでは自分のマイク、自分のビデオはオンになっています。
- 左上の設定アイコンをタップする
- ミーテングをタップする
- ビデオや音声のオン・オフなどの設定をする
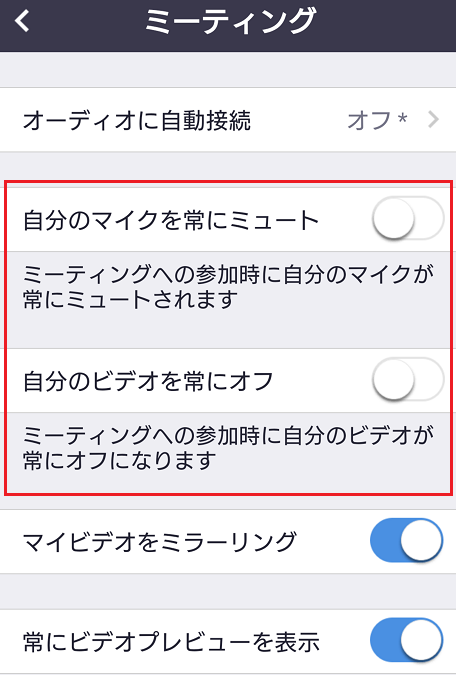
ミュートやプライベートチャット
マイアカウント→設定で、参加者をミュートしたり、プライベートチャットを無効にしたり、次のことができます。
- 参加者に見えるチャットを有効・無効にする
- 1対1のプライベートチャットを有効・無効にする
- 参加者を自動的にミュートするか否か
ミーティング中にチャットを無効にする手順
出席者が誰とチャットできるかの設定を変更できます。全員とチャットできる、またはホストのみとチャットできるなど設定できます。
- Zoom画面下方のアイコンから「チャットします。」をクリック
- 右下の三点リーダーをクリック
- 設定を変更する
Zoom 画面共有
資料を見せながらミーティングしたい場合に便利な画面共有という機能があります。
ミーティング中のZoom画面 画面共有(緑)
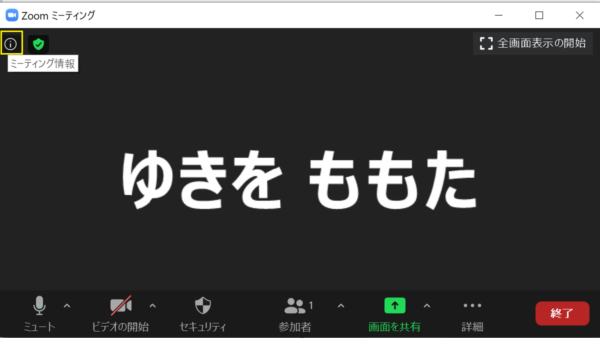
画面共有をクリックすると簡単に資料を選択でき、共有できます。
Zoomで画面共有できる資料など
ベーシックタブ
- PC画面
- ホワイトボード
- iPhon・iPad
- 画像やファイル
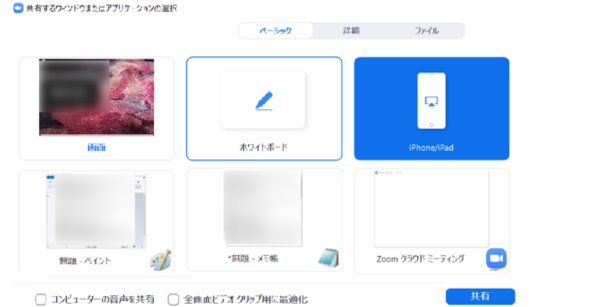
詳細タブ
- 第2カメラ
- サウンド
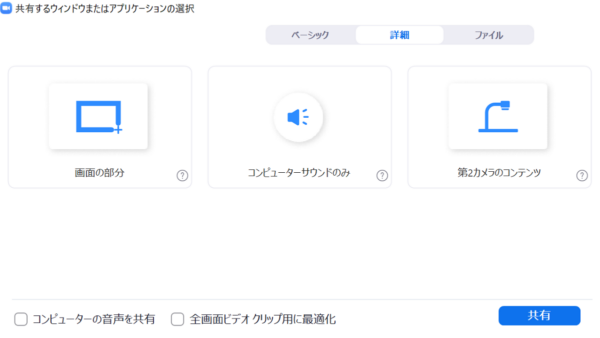
ファイルタブ
ファイルタブを開き、Dropbox、Google Drive、Microsoft OneDriveにあるファイルも簡単に画面共有できます。